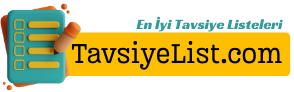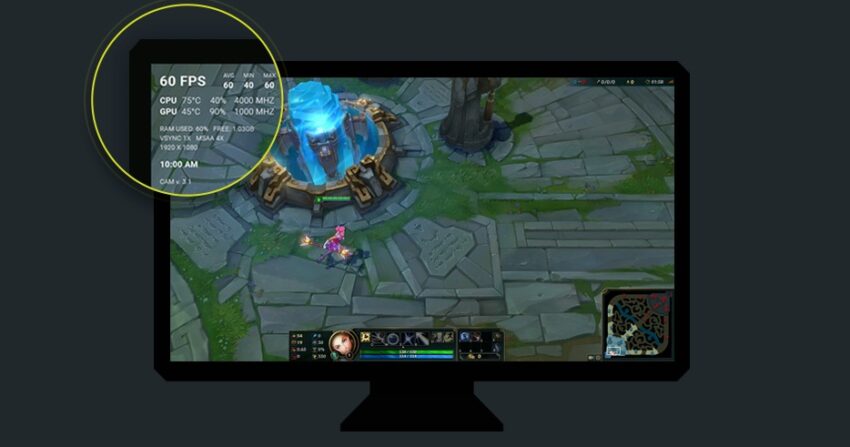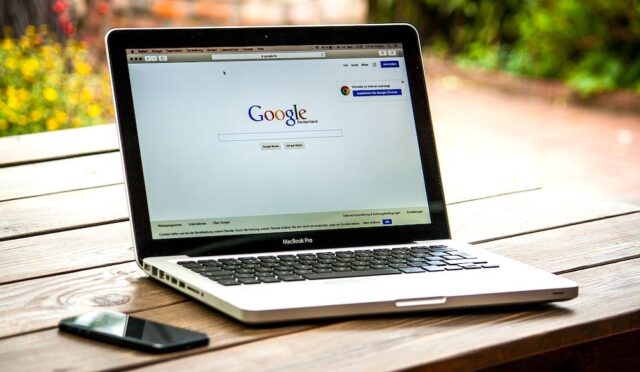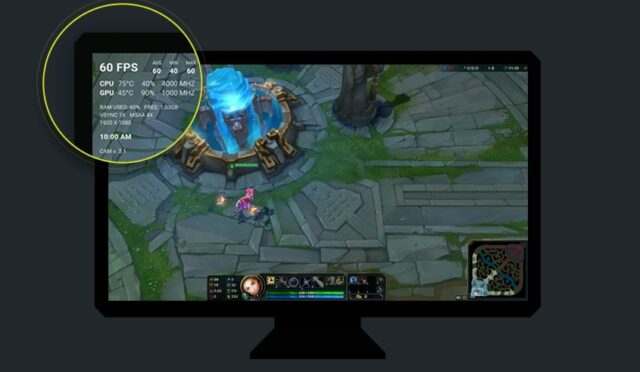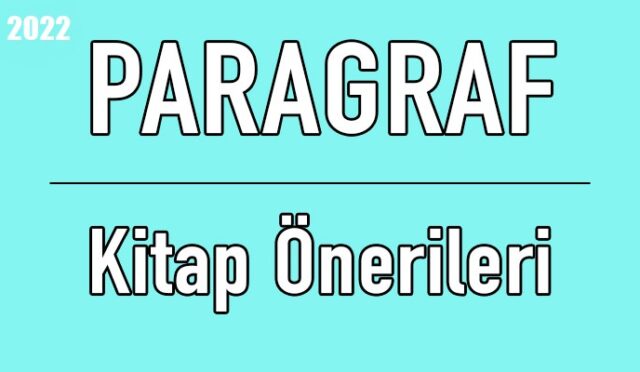Oyunlarda bilgisayarınızın nasıl performans gösterdiğini ayrıntılı bir şekilde öğrenmek istiyorsanız bilgisayarınıza oyun içi fps gösteren bir fps gösterme programı kurmalısınız. Bu programlar oyun içinde genellikle sol üstte anlık olarak fps değerini, kullanılan işlemci ve ram miktarlarını veya işlemci, ekran kartı sıcaklıkları ile ilgili bilgiler gösterir.
FPS’nin Anlamı Nedir?
Peki ya FPS ne demek? FPS’nin açılımı Frames Per Second yani Saniyedeki Kare Sayısı anlamına gelmektedir. FPS oyunlarda veya videolarda olabilir. Oyun oynarken FPS değerinin artması oyunun daha akıcı bir şekilde oynanması anlamına gelmektedir.
Örneğin, eğer bir oyun saniyede bir kare hızında çalışıyorsa, sürekli olarak yalnızca bir resim görürsünüz. Bu, bir oyunun sürekli oynanmasından çok slayt gösterisine benzer. Üstelik hiçbir oyun 1 FPS’de oynanamaz. Böylece, her saniye ne kadar çok kare iletilir ve gösterilirse, devam eden etkileşim deneyimi sizin için o kadar akıcı ve duyarlı olacaktır.
30 FPS akıcı bir şekilde oyun oynamak için yeterlidir. Lakin 60 FPS veya daha yüksek bir değerle daha akıcı bir oyun deneyimleyebilirsiniz. Saniyede kaç kare aldığınızı anlamanız için en iyi 5 FPS gösterme programı listesini hazırladık. Çeşitli fps gösterme programlarından istediğinizi yükleyip görüntüleyebilirsiniz.
En İyi FPS Gösterme Programları
Şimdi bilgisayarınızda FPS ekranını açma programlarına bakalım.
1. FPS Monitor FPS Gösterme Programı
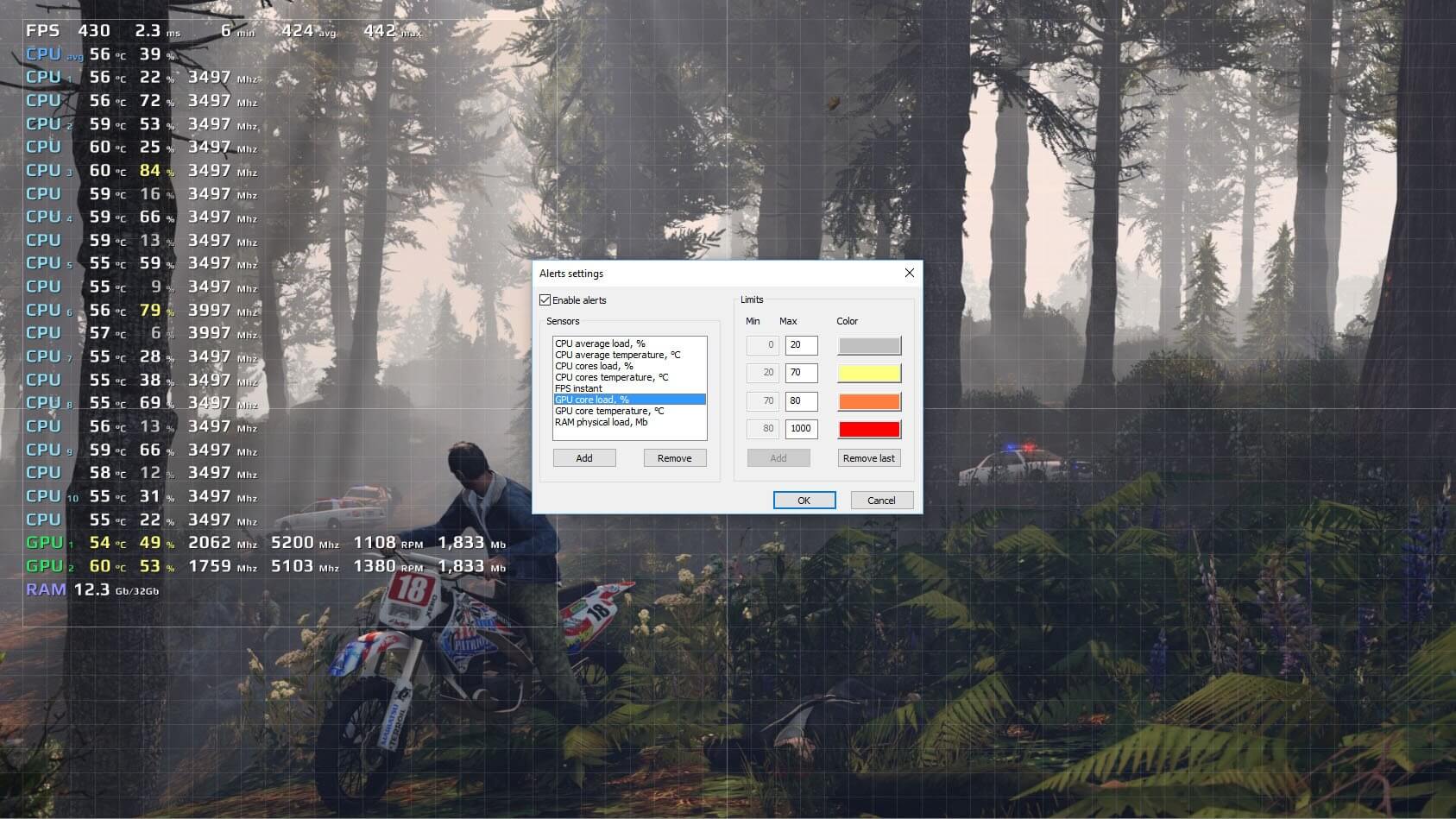
FPS Monitor, oyun oynarken bir dizi farklı donanım parametresinin yanı sıra bir FPS sayacını da gösteren, kesinlikle ilk olağanüstü oyun destek yazılımıdır. Bu, oyun sırasında ekipmanınızın nasıl performans gösterdiğine dair açık bir özet sunar.
Üstelik program, oyununuzda yüklerin nerede aşırı yüksek olduğunu gösterecektir: CPU veya GPU. Veya diğer taraftan, belki de darboğaz sabit diskinizdedir veya sorun bir ağ bağlantısındadır. Tüm parametreleri algılayabilir ve oyun sırasında bunları size gösterebilir.
FPS Monitor sadece oyunlarda FPS bilgisi ve diğer bilgilerin gösterilmesi için geliştirilen bir program. FPS Monitor ile FPS değeri, CPU kullanımı, GPU kullanımı, RAM kullanımı gibi birçok veriye ulaşabiliyorsunuz. Ayrıca bu verilerin renklerini de değiştirip özelleştirebiliyorsunuz.
FPS Monitor İndirme Linki: Resmi web sitesi üzerinden indir
2. AMD Radeon ReLive FPS Gösterme Programı
 ReLive yazılımını kurup kurduktan sonra kaplama seçeneğini etkinleştirmek için SHIFT+CTRL+O tuşlarına basın. Çalışmıyorsa, ALT+R tuşlarına basarak yapılandırmanız gerekir ve ardından kaplama seçeneğinin yanındaki SHIFT+CTRL+O seçeneğini seçebilirsiniz. Etkinleştirdikten sonra herhangi bir oyun oynarken FPS’nizi ve diğer parametrelerinizi kolayca görebilirsiniz.
ReLive yazılımını kurup kurduktan sonra kaplama seçeneğini etkinleştirmek için SHIFT+CTRL+O tuşlarına basın. Çalışmıyorsa, ALT+R tuşlarına basarak yapılandırmanız gerekir ve ardından kaplama seçeneğinin yanındaki SHIFT+CTRL+O seçeneğini seçebilirsiniz. Etkinleştirdikten sonra herhangi bir oyun oynarken FPS’nizi ve diğer parametrelerinizi kolayca görebilirsiniz.
AMD Radeon ReLive, oyuncuların oyunlarını Youtube, Twitch veya diğer platformlarda çevrimiçi olarak kaydetmelerine ve yayınlamalarına olanak tanıyor. Ayrıca heyecan verici anlar, kayıtlar ve herhangi bir montaj videosunu yüklemek için kullanabileceğiniz oyununuzun ekran görüntüsünü de sunar.
AMD Radeon İndirme Linki: Resmi web sitesi üzerinden indir
3. Nvidia Geforce Experience FPS Gösterme Programı

Nvidia tarafından geliştirilmiş olan ve Nvidia ekran kartı kullanan herkesin bilgisayarında bulunması gereken bir program. FPS gösterme seçeneği de mevcut fakat sadece fps değerini görebiliyorsunuz. Ayrıca oyunları ekran kartınıza göre optimize edip en iyi performansı almanıza da yardımcı oluyor.
Kullanıcılar, Nvidia Geforce Experience’ı, Nvidia’nın GPU’sunun yüklü olduğu herhangi bir dizüstü bilgisayara veya PC’ye yükleyebilir. ShadowPlay’i destekleyen en yeni NVIDIA grafik GPU’suna sahip olduğunuzu varsayarsak, aynı şekilde NVIDIA GeForce Experience aracılığıyla oyun içi bir FPS sayacını da etkinleştirebilirsiniz. Uygulamada “Ayarlar” butonuna tıklayın.
Daha sonra paylaşım bölümüne gidin, bu açma/kapatma düğmesini açın ve ayarlar düğmesine tıklayın. Orada kaplama seçeneğini bulabilirsiniz. Buna tıklayın. “Katmanlar” penceresinde “FPS Sayacı” sekmesini seçin ve ardından FPS sayacınızın nerede olmasını istediğinizi seçmek için o kutuda verilen dört çeyrekten birine tıklayın.
GeForce Experience kullanıyorsanız, grafik kartınızda en iyi şekilde çalışacak çeşitli oyunlar için NVIDIA tarafından önerilen ayarları seçmek üzere NVIDIA’nın oyun profillerini de kullanabilirsiniz. NVIDIA bunu, eski güzel günlerde olduğu gibi oyunun grafik seçimlerini değiştirmenize ve test etmenize gerek kalmadan, oyunları iyileştirmeye ve onların belirgin şekilde daha çekici görünmelerine neden olmaya yönelik bir yöntem olarak görmektedir.
GeForce Experience İndirme Linki: Nvidia resmi web sitesi üzerinden indir
4. Fraps FPS Gösterme Programı

En iyi FPS gösterme programı listemizdeki sıradaki program Fraps ile oyun içinde FPS değerini gösterebilirsiniz. Ayrıca oyun içi video kaydı da yapabilmeniz mümkün. Yani oyun videoları çekiyorsanız Fraps kullanabilirsiniz. Basit ve kullanışlı bir program. Fakat diğer FPS gösterme programları gibi detaylı bir veriye ulaşamıyorsunuz. GeForce Experience programı gibi yalnız FPS değerini görebiliyorsunuz.
Fraps, DirectX veya OpenGL grafik yeniliklerini kullanan oyunlarda kullanılan her şey dahil bir Windows uygulamasıdır. Fraps, mevcut sürümünde Ekran Yakalama, Gerçek Zamanlı Video Yakalama, Kare Hızı Yerleşimi ve bunun gibi birçok özellik gibi birçok görevi yerine getiriyor.
Fraps İndirme Linki: Resmi web sitesi üzerinden indir
5. MSI Afterburner FPS Gösterme Programı

Msi Afterburner Msi tarafından geliştirilen bir program. Rivaturner isimli ikinci bir programla beraber çalışıyor ve oyun içinde FPS değerini, işlemcinin ne kadar çalıştığını, sıcaklığını vs. gösteriyor. Ayrıca MSI ekran kartınız varsa Afterburner ile OC yapıp hızlandırabiliyorsunuz. MSI Afterburner’da FPS değerini görebilmek için ekran kartınızın MSI marka olmasına gerek yok. Yani farklı marka ekran kartlarıyla da FPS değerini görüntüleyebilirsiniz.
MSI Afterburner İndirme Linki: MSI resmi web sitesi üzerinden indir
6. CAM FPS Gösterme Programı

CAM, NZXT tarafından geliştirilen ve bilgisayarınızın tüm özelliklerini gösteren bir program. Oyun içinde FPS değerini, CPU GPU sıcaklıklarını, CPU kullanımı vs. değerlerini gösterebiliyor. Ayrıca bir hesap oluşturup oyun içi kayıt bilgilerini dahi tutabiliyorsunuz.
NZXT CAM İndirme Linki: NZXT resmi web sitesi üzerinden indir
7. Razer Cortex FPS Gösterme Programı
Razer Cortex’in yardımıyla, desteklenen tüm oyunlar için bilgisayarınızın performansını ve görsellerini sonuç olarak iyileştirebilirsiniz. Oyununuzun her zaman geciktiğini veya yavaşladığını bilmek için Razer Cortex aracılığıyla FPS sayacını nerede görmek istediğinizi ayarlayabilirsiniz. Oyun tercihlerinizi destekleyen en iyi ayarları hesaplayan Makine Öğrenimi algoritmasının hesaplamasıyla birlikte üst düzey bir Yapay Zeka mekanizmasını kullanır.
Ek olarak, Xbox Game Bar eklentisi ile Windows 10 PC’nizde ek destek derecesi için Razer Cortex’i oyun içi bir katman olarak kusursuz bir şekilde kullanabilirsiniz.
Razer Cortex İndirme Linki: Resmi web sitesi üzerinden indir
Bonus: Steam FPS Gösterme
Steam, PC oyunları satın almak için popüler bir platformdur. Peki Steam’i kütüphanenizden oyun oynarken FPS sayacını gösterecek şekilde ayarlayabileceğinizi biliyor muydunuz? Bu adımları takip et:
Steam’in geliştirici şirketi Valve, yakın zamanda Steam’in oyun içi arayüzüne bir FPS sayacı ekledi. Steam’de (hiçbir oyun çalışmıyorken), Steam > Ayarlar > Oyun İçi’ne gidin ve ardından ekranınız için “Oyun içi FPS sayacı” açılır menüsünden bir konum seçin.

Sorunsuz Oynanışta FPS Neden Önemlidir?
Acımasız oyuncular ve espor yıldızları, rakiplerine karşı üstünlük sağlamak için en yüksek FPS oyun kurulumuna odaklanıyor. Oyununuzda en iyi sonuçları elde etmek için en yumuşak hareketlere ve en az gecikmeye sahip olmak en iyisi olacaktır. En yeni GPU’ların sunduğu yüksek kare hızları, bu oyunculara diğerlerine göre rekabet avantajı sağlıyor.
Oyuncular için sorunsuz bir oyun deneyiminde FPS’nin neden bu kadar hayati önem taşıdığına ilişkin yukarıdaki soru, basit bir örnekle hızlı bir şekilde yanıtlanabilir.
Bir oyuncu olduğunuzu ve sabit 60 FPS’de oyun oynadığınızı düşünün; bu, her saniyede 60 kare görebileceğiniz ve buna göre hareket edebileceğiniz anlamına gelir. Aynı zamanda rakibiniz size karşı oynarken 30 FPS alıyor, yani saniyede sadece 30 kare görebiliyor ve buna tepki verebiliyor. Yani oyununuzun rakiplerinize göre iki kat daha akıcı olduğunu söyleyebiliriz.
FPS Görüntüsü Neden Önemlidir?
Saniyedeki kare sayısı veya FPS’nin statik bir ölçüm olmadığını söyleyebiliriz. Oyununuzda yaptığınız eyleme veya diğer şeylere bağlı olarak her saniye değişir. Bu nedenle oyun oynarken FPS sayısını monitör ekranımızda göstermeniz büyük önem taşıyor.
Takip edebildiğiniz için size çok faydalı olabilir ve ayrıca yavaşlama durumunda bunun bir FPS sorunundan veya ağ sorunlarından kaynaklandığını da görebilirsiniz. Çoğunlukla GPU sıcaklığının artması nedeniyle FPS düşüşleri meydana gelir. Yani, bir FPS ekranının yardımıyla, cihazınızın durumundan da emin olabilirsiniz.